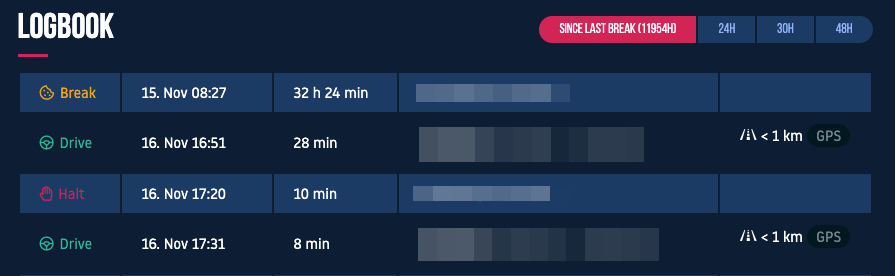The Asset List
To get to the asset list, click on the Real-Time Monitor area on the homepage.
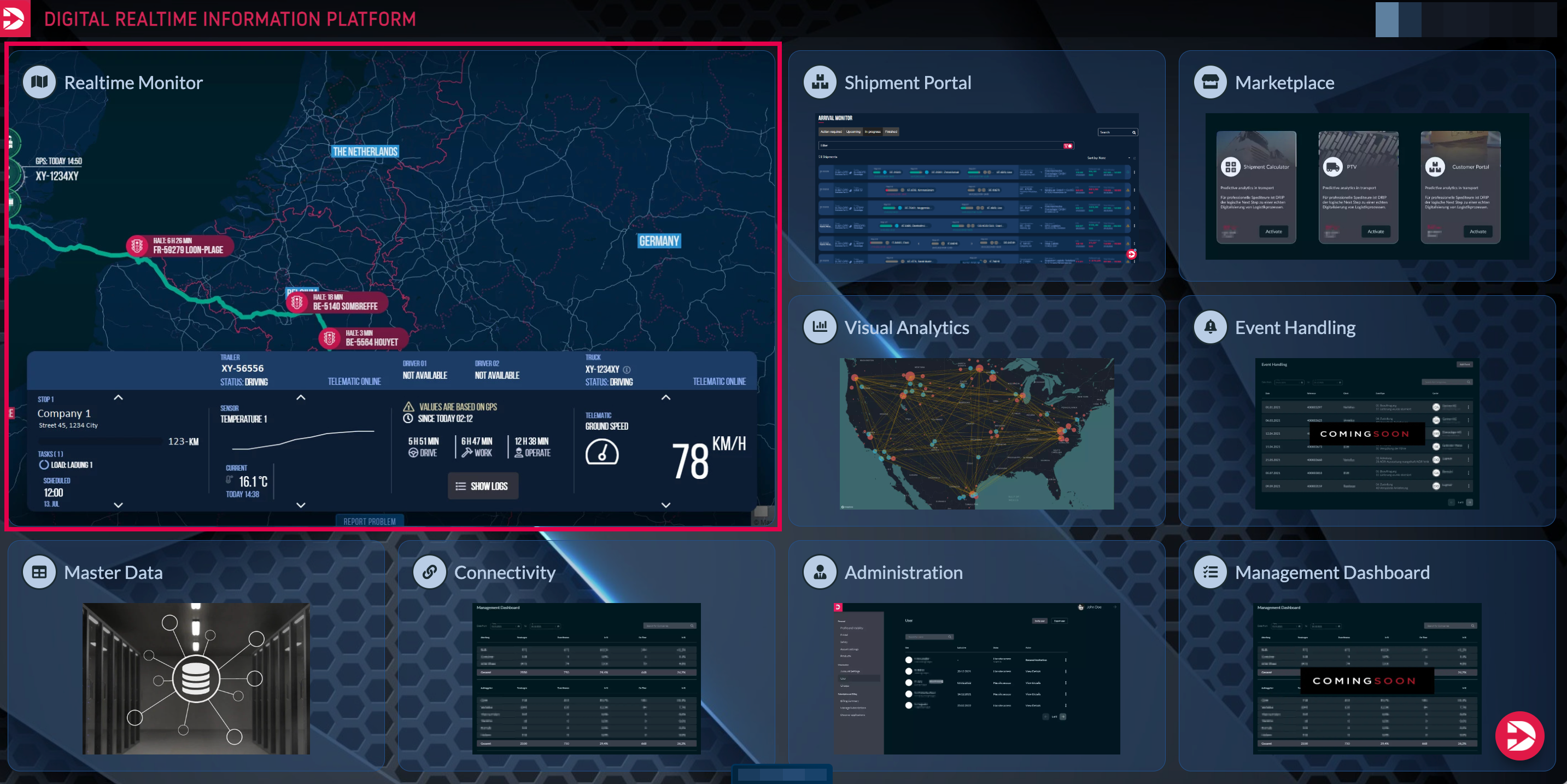
Next, click on the top car - icon in the sidebar for the asset list.
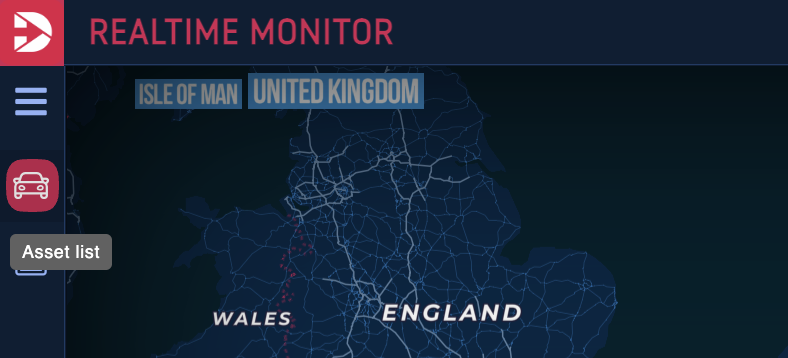
As a result, the asset list opens with a map in the overview, displaying the assets with their current positions.
Assets will only be shown if you have already connected a telematic system or if assets have been shared with you.
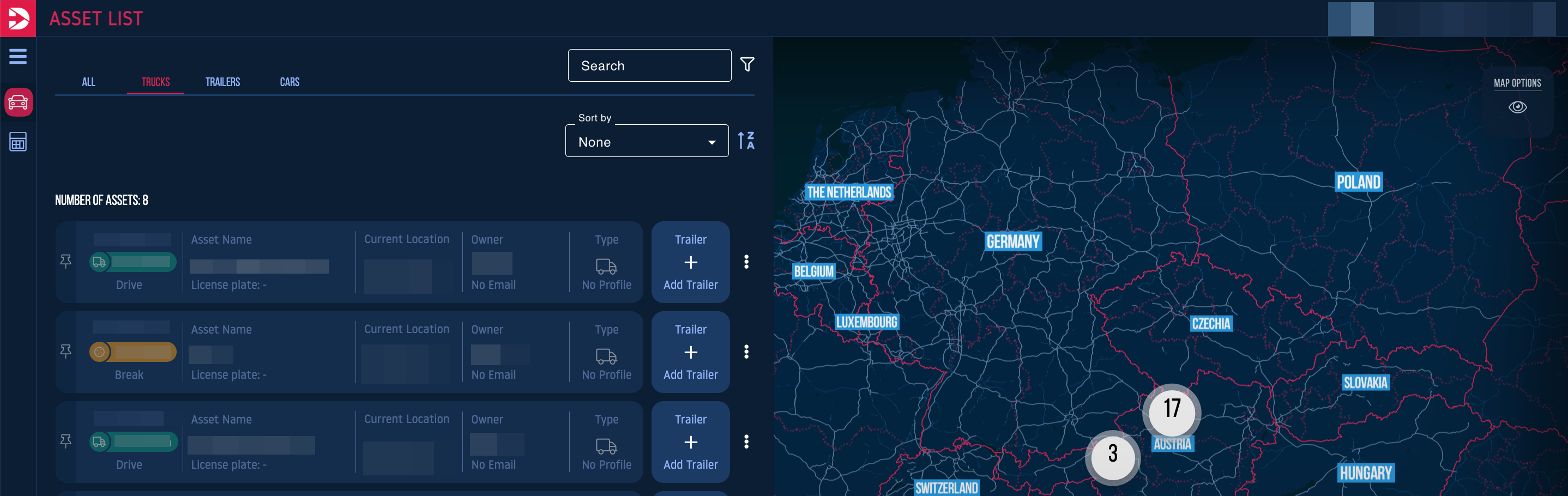
In the upper section of this area, you have the option to sort the assets in the asset list by type.
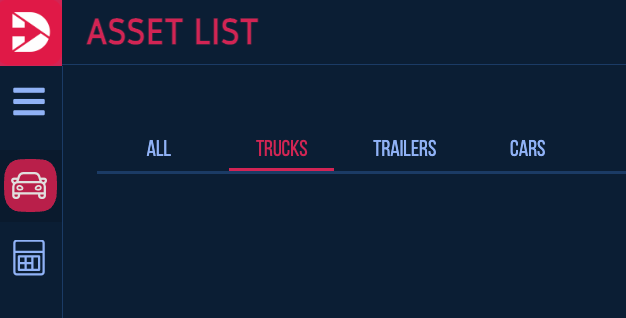
After this, they will appear in the asset list, based on the selection.
The profile of the assets in the list shows main information about an asset: its activity, name, location, owner and type. You need to select an asset by clicking on it for more detailed information.

By clicking on the E-mail address (1) you will be redirected to your mail app, where you can write an E-mail to the owner of the selected asset. Here (2) you have the option to add a trailer. When clicking on the selection button (3) you find options like: “Hide Asset”, “See in Console” and “Open History”.

By selecting “Current Location” the last received position shows up in the map and by clicking on the shown icon you get more information like ground speed, driver etc. Additionally, you have the option to have the logs displayed.
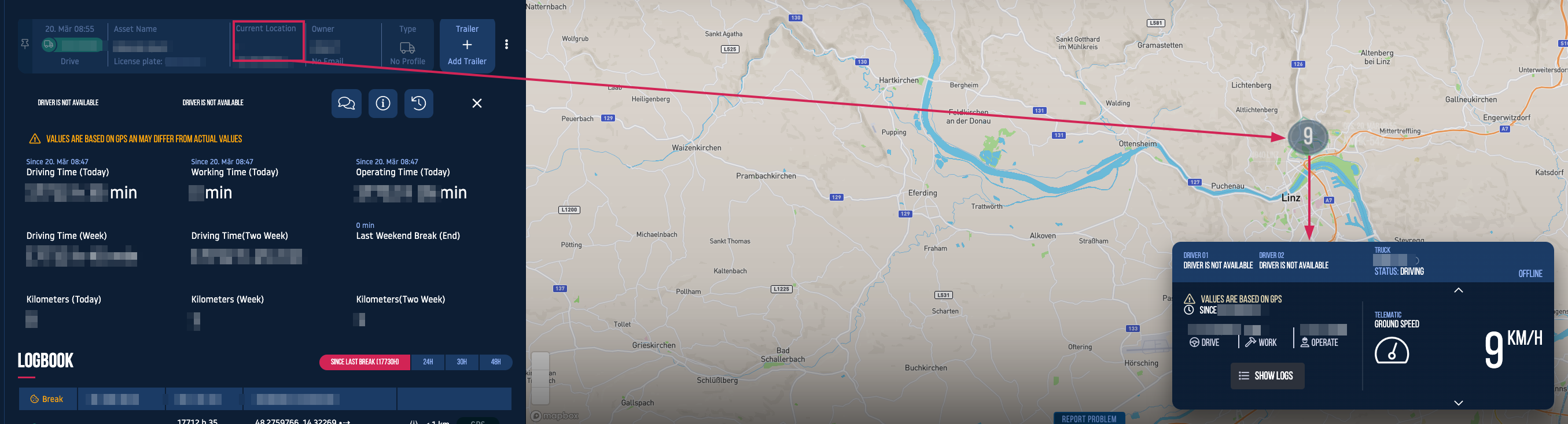
After selecting the asset (1) , an overview of driving and working hours as well as driven kilometers will open up. By clicking the refresh button (2) you can refresh the information about the asset.
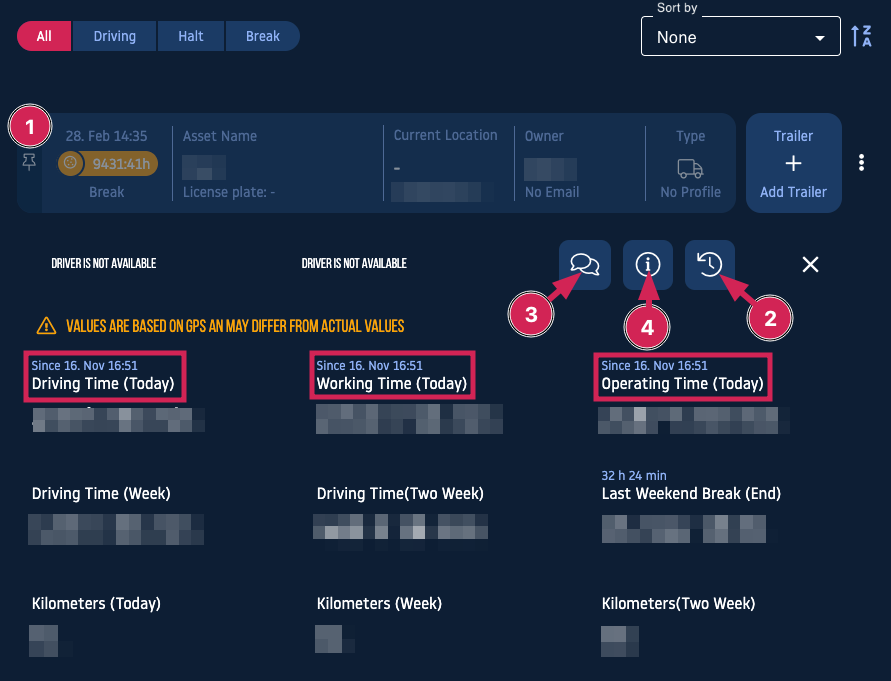
When you select the chat icon (3), a chat window will open where dispatchers can communicate with each other, or a dispatcher can communicate with a driver who has previously connected with a truck through the D4D app. When selecting the info button (4) an additional info box will open.
Below the telematic tab you find information about fuel data.
The information tab provides information about your vehicle, like license plate, brand, model etc. you have the option to change them.
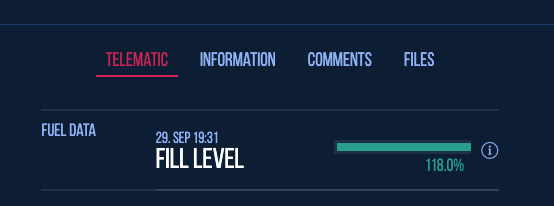
The comments tab allows you to leave comments if necessary.
When you click on the files tab, you will find all attached files.
Below the asset overview, you will find the logbook of the selected asset with a list of its operating times.