How to edit groups
Organizing assets into groups makes monitoring easier.
In the administration area, you have the option to edit groups. To do so, select this area on the homepage.
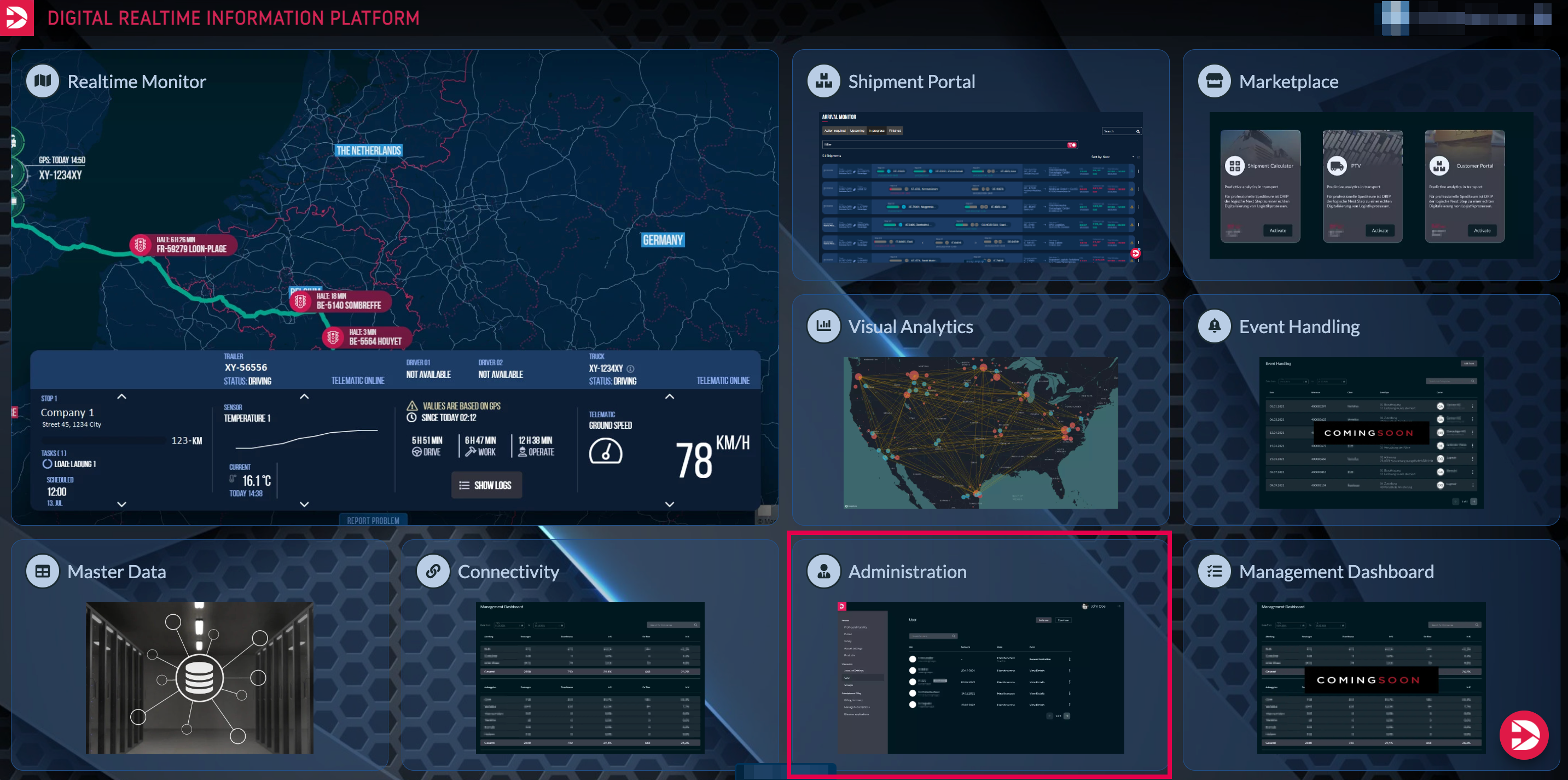
Afterwards, an overview of your company profile will open. In the left sidebar, select the “Groups” section (1) to access the respective subpage from there.
Then click on the 3 dots at the right end of a specific group (2).
A menu then opens with the options to edit, delete or leave the group.
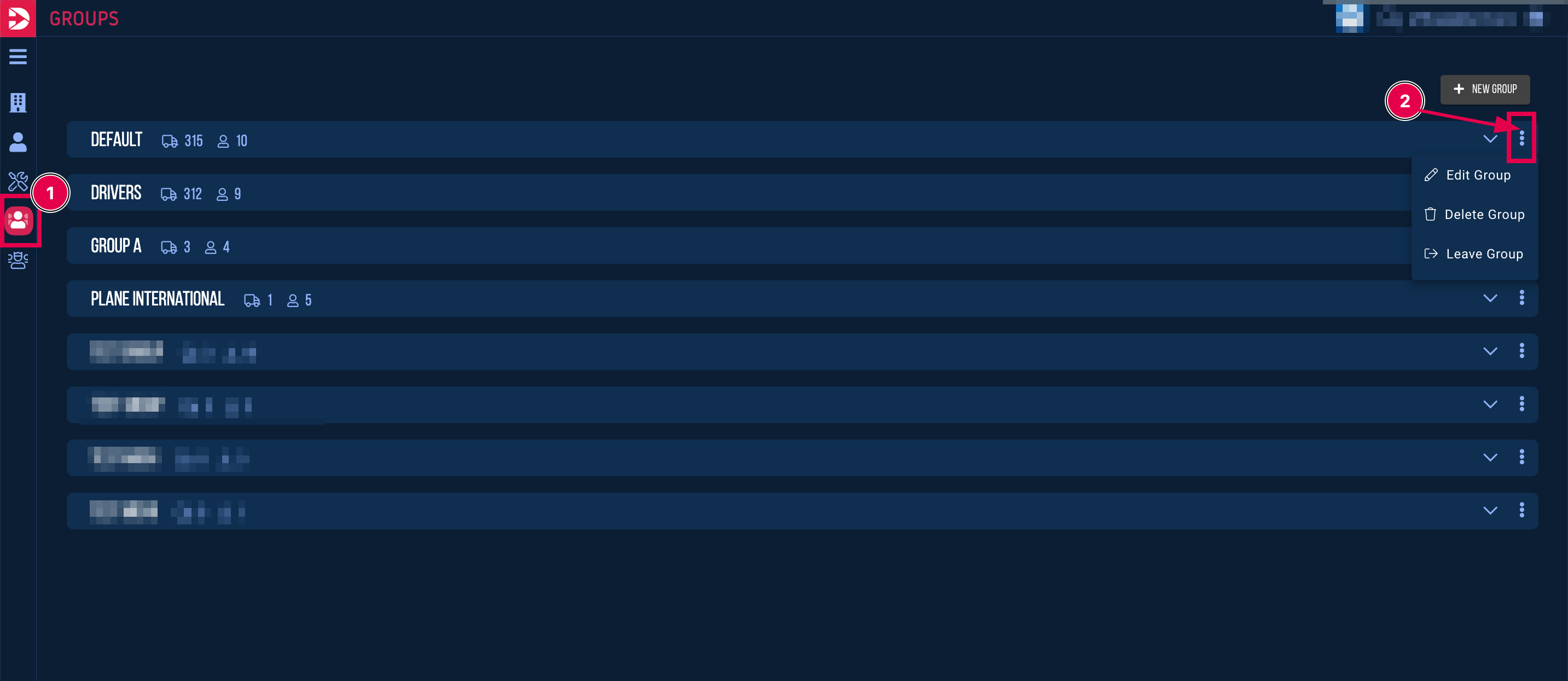
If you decide to edit the group, you can proceed as follows:
You can change the name and description of the group. If you tick the "add new assets automatically" box, all new assets are automatically added to this group.

In a next step, all (1) or selected assets( for example the “Test” asset (2)) are added ore removed from the asset list.
The search function (3) can be used to find individual assets more quickly.
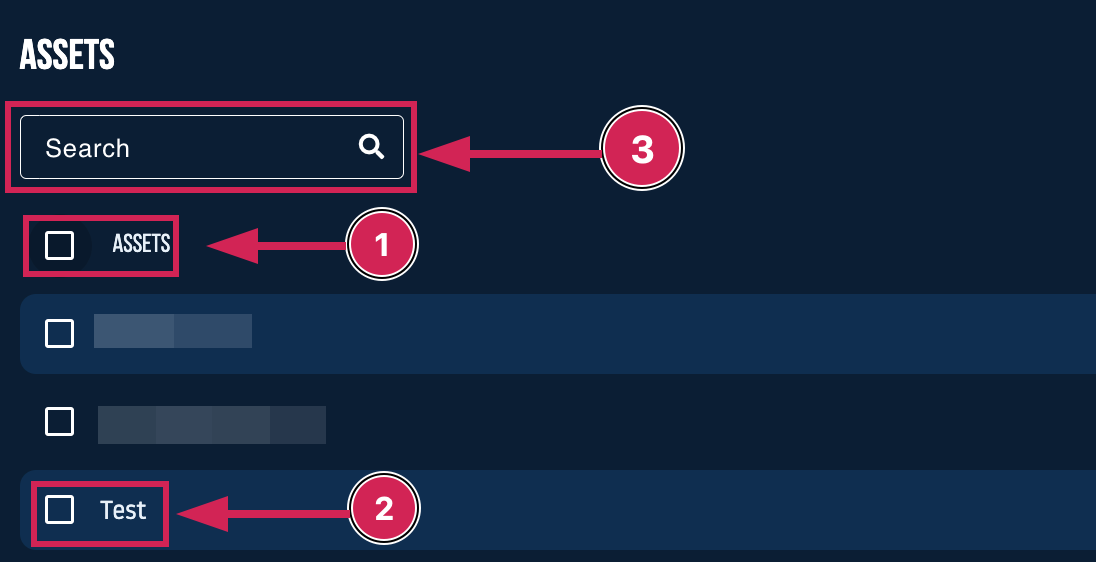
All or individual users, who have permission to view the assets in their Drip account, can be added to the group. Removing the checkmark removes the respective user from the group.
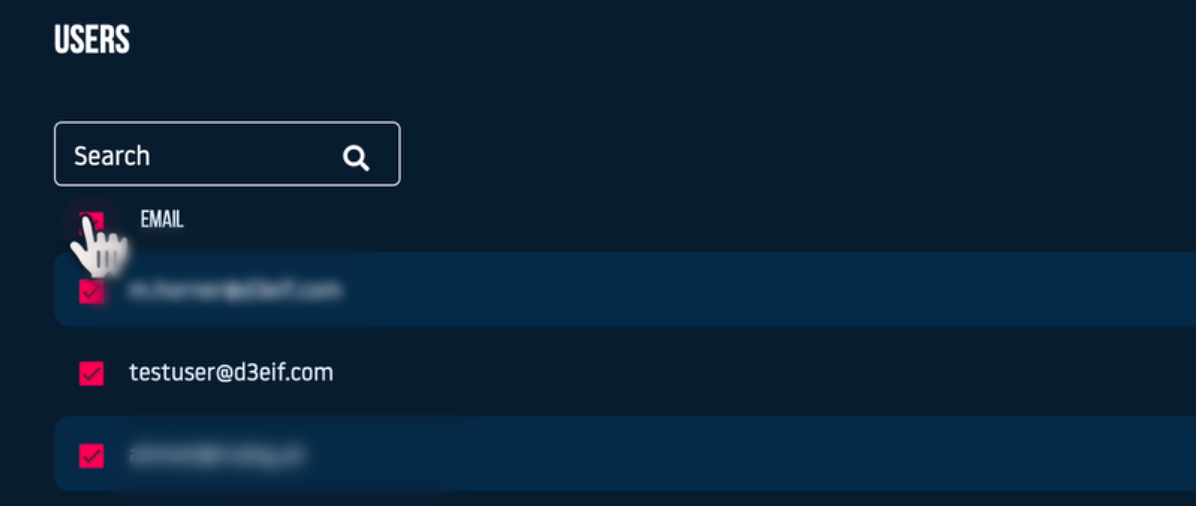
In a next step, the drivers who have permission to connect with the trucks in their d4d app and chat with their dispatchers, are selected. Removing the checkmark removes the respective driver from the group.
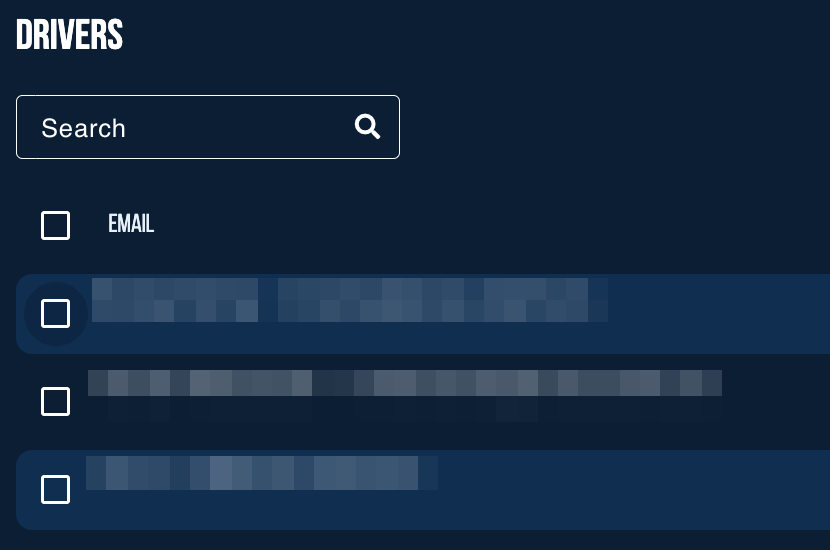
Finally, you only need to save the changes by clicking the "SUBMIT" button in the top right-hand corner of the overview.
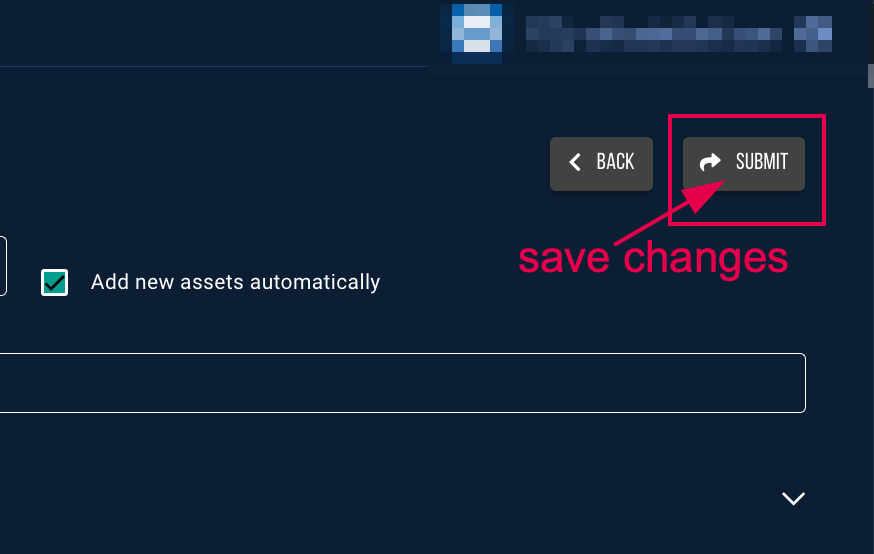
For a better understanding of how the groups function, please click here:
