D4D First steps
Those who use an Android device can download the D4D app from the Play Store, while Apple users can find a PWA for download.
You can also access the application via the web browser: https://d4d.drip-log.com/
In order for the driver, to log in to the D4D app, it is necessary for the respective dispatcher to create the individual login credentials in the DRIP portal beforehand.
You can find a detailed explanation of how your login data is created on DRIP during driver registration here: How to organize and add drivers?
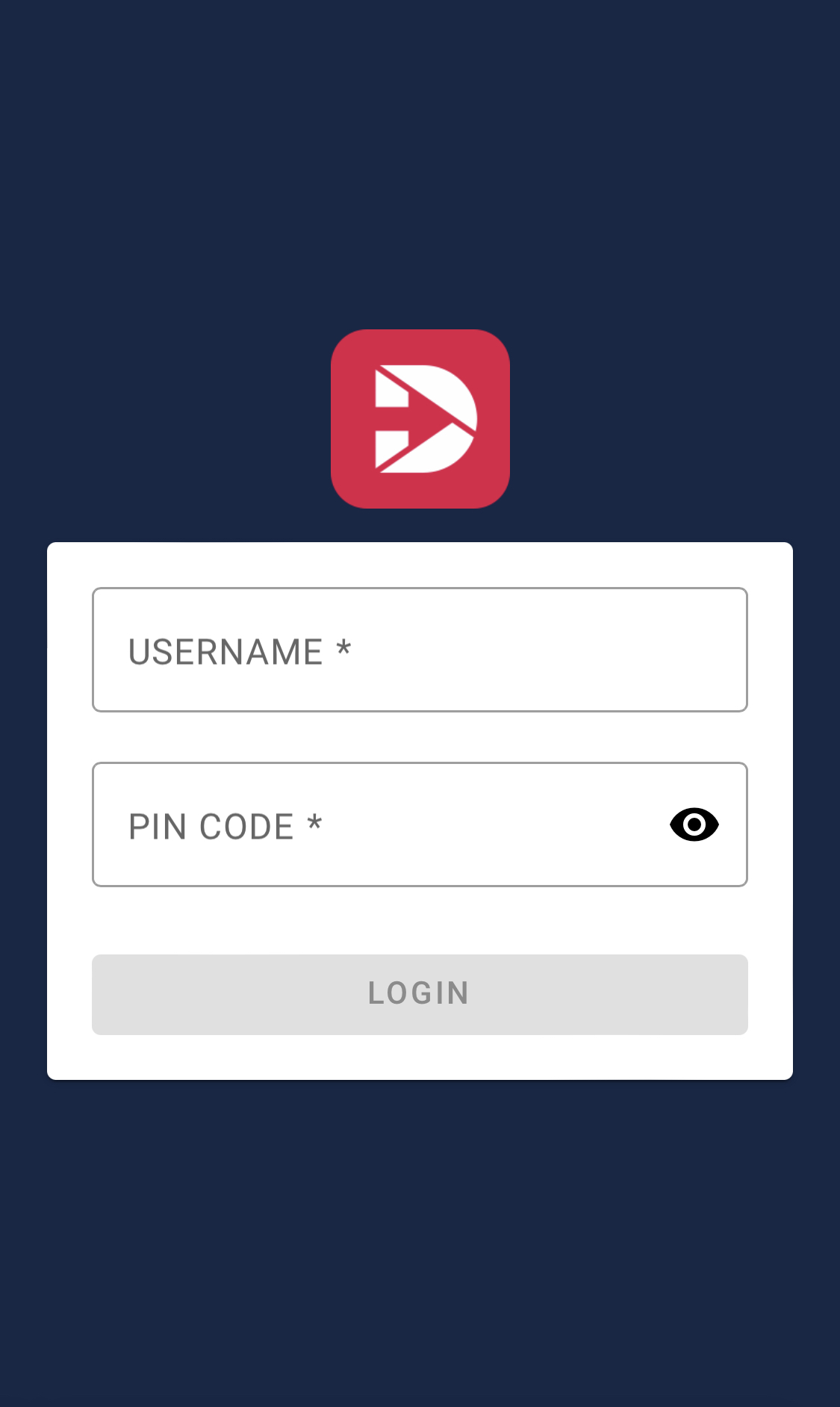
These credentials need to be entered here.
You can also log in via using a QR code in the browser version.
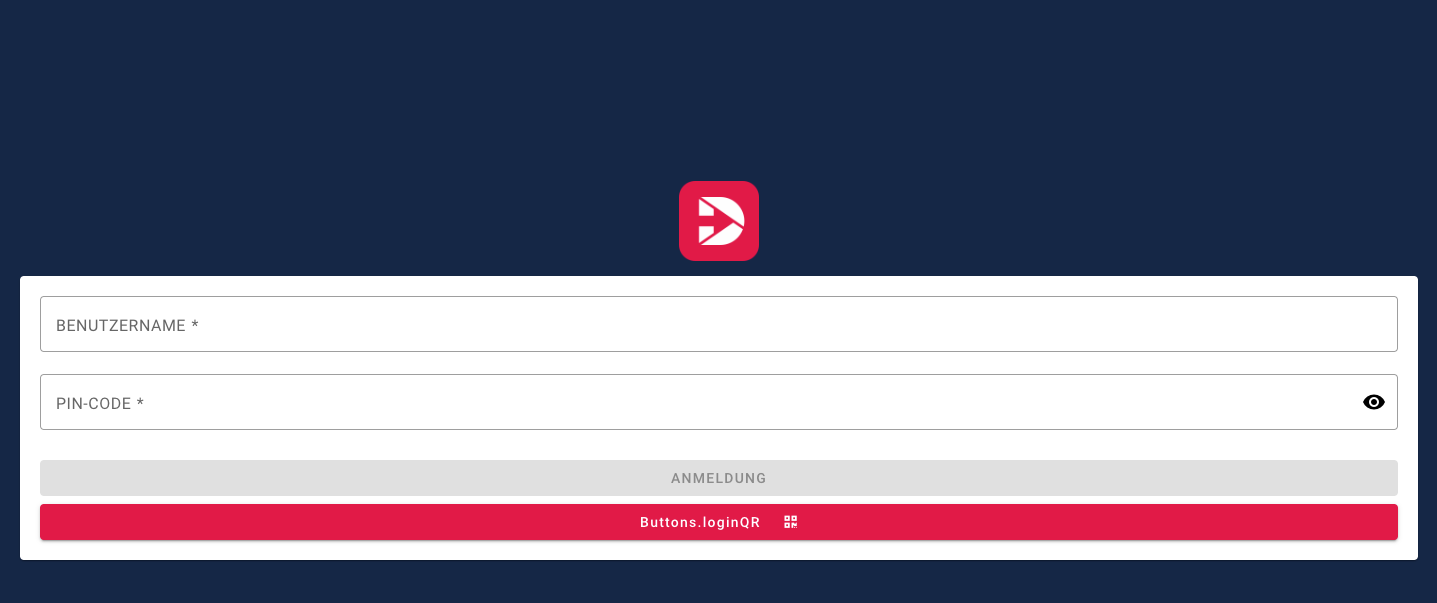
The driver's QR code can be accessed through the dispatcher at the DRIP Portal, at the “Master Data” subpage, in the “Drivers” area, by selecting the respective driver, clicking on the area with the three dots, and choosing "Show QR Code".
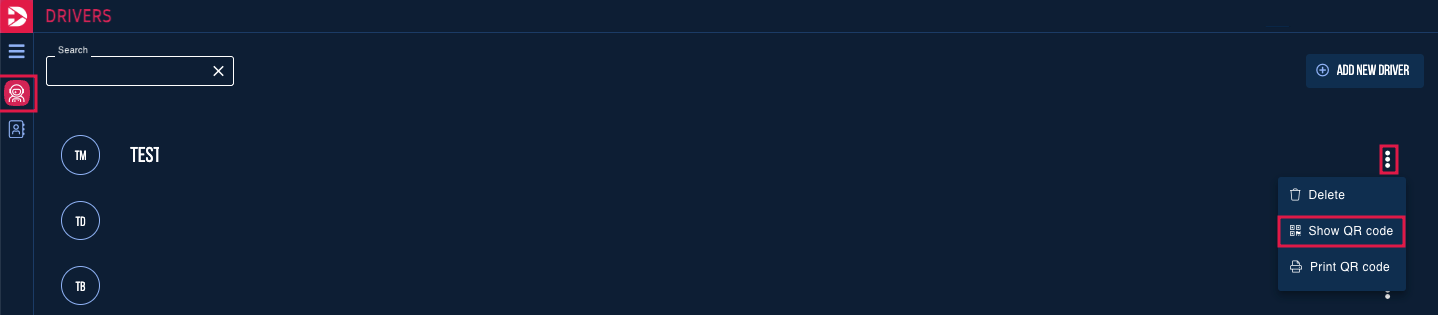
The displayed QR code can then be transmitted by the dispatcher.
If the login is successful, an overview will open where the license plate of the required vehicle should be entered.
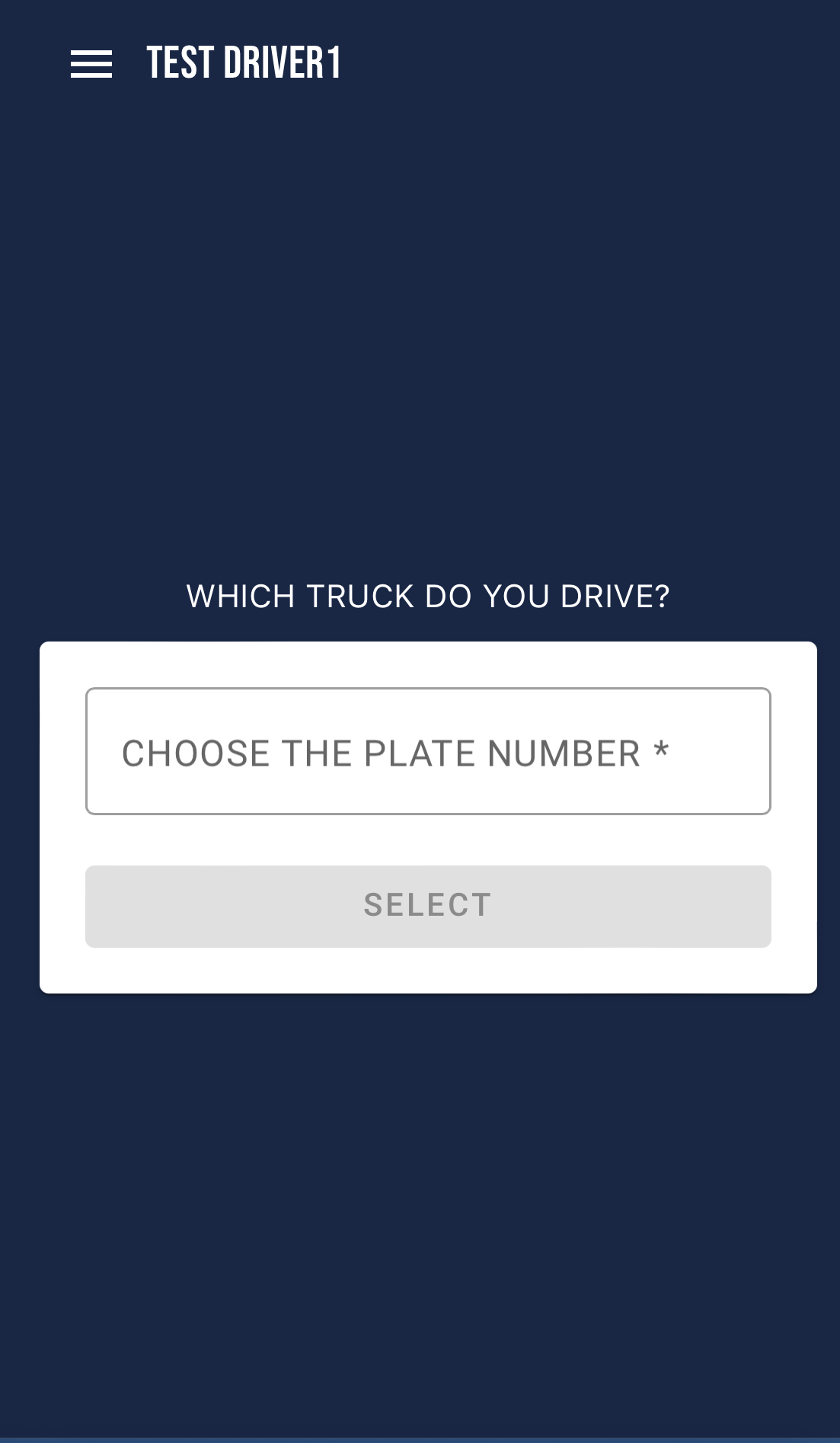
The entry of the license plate will only be successful if the driver is in the same group as their vehicle in the DRIP portal.
If your asset is not displayed despite entering the correct license plate number, please contact your dispatcher. They can then verify if the asset is in the same group as you in the DRIP portal.
Here you will find a detailed guide: My asset is not being displayed, what can I do?
Next, the language can be set or changed here.
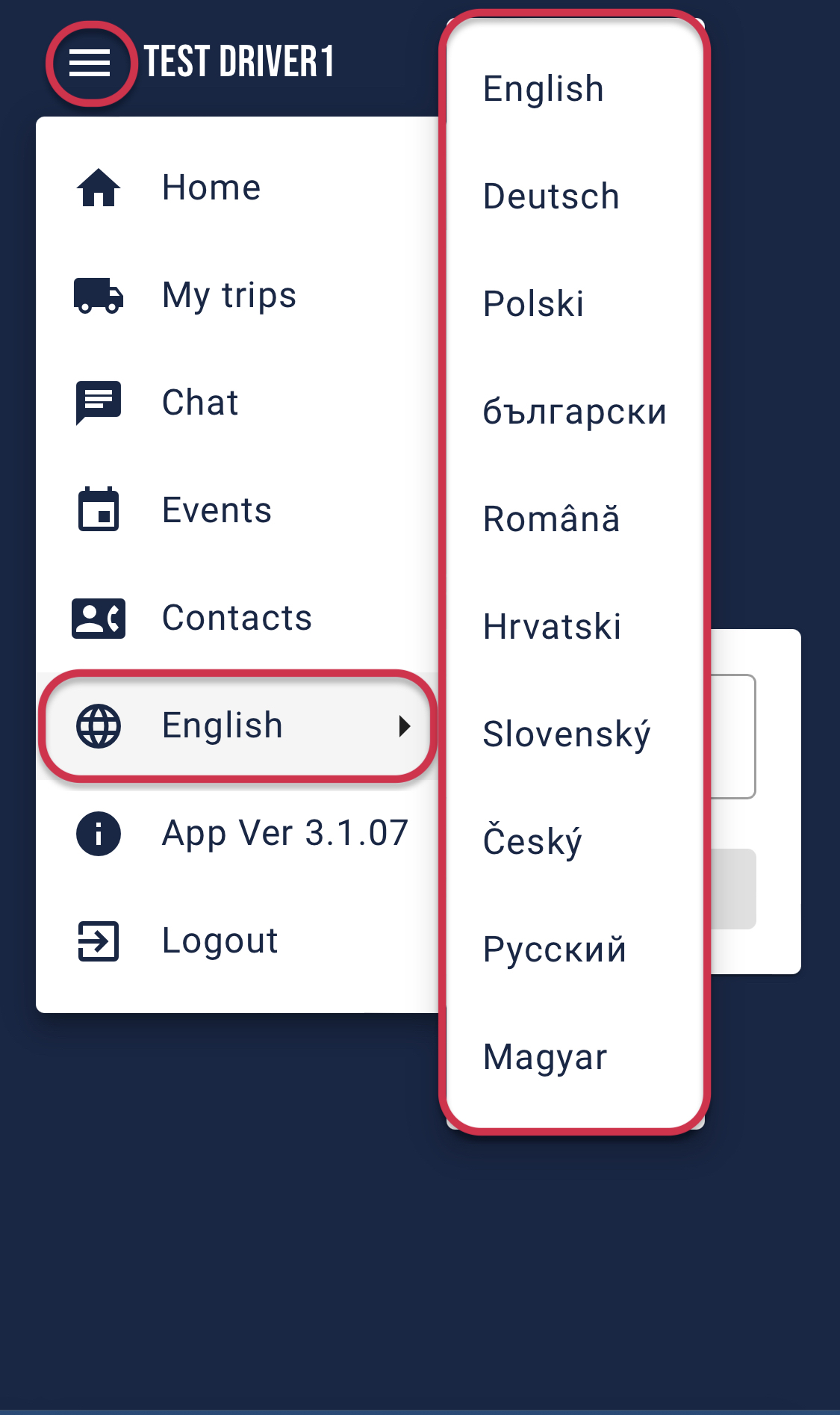
Here are the key requirements summarized:
The driver must be registered in the DRIP portal, and the login credentials created there are used as the login data for the D4D app.
The required vehicle must be connected to the DRIP portal.
The driver and the vehicle must be in the same group for the driver to be able to log in to that vehicle.
All other functions will be described on the following pages.
